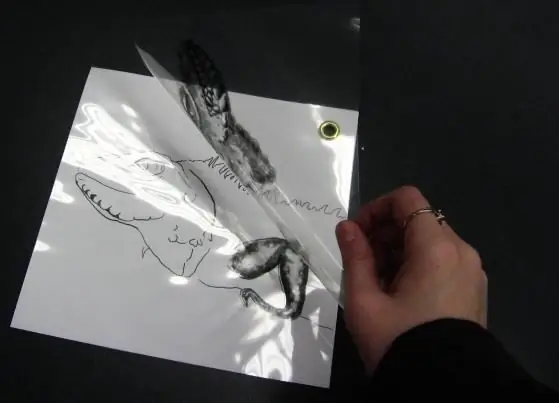
Πίνακας περιεχομένων:
- Συγγραφέας Sierra Becker [email protected].
- Public 2024-02-26 04:45.
- Τελευταία τροποποίηση 2025-01-22 22:11.
Όταν εργάζεστε στο πρόγραμμα επεξεργασίας γραφικών "Photoshop", ένας αρχάριος θα έχει σίγουρα μια ερώτηση σχετικά με το θέμα, πώς να συγχωνεύσετε επίπεδα στο "Photoshop"; Χωρίς αυτή τη λειτουργία, η επαγγελματική επεξεργασία οποιασδήποτε πολυπλοκότητας στο πρόγραμμα επεξεργασίας καθίσταται σχεδόν αδύνατη. Πώς να εργαστείτε με τα επίπεδα σωστά;
Τι μπορούν να κάνουν τα επίπεδα στο Photoshop;
Όταν είναι απαραίτητο να κάνετε χειρισμούς στο πρόγραμμα επεξεργασίας γραφικών, είναι απαραίτητο να χρησιμοποιήσετε "καμβάδες", οι οποίοι, εάν είναι απαραίτητο, θα επιτρέψουν:
- Αναιρέστε την ενέργεια εάν κάνατε λάθος.
- Συγκρίνετε την κατάσταση της εργασίας: στο στάδιο της εκτέλεσης και πριν από αυτό το στάδιο.
- Πετύχετε το επιθυμητό αποτέλεσμα χρησιμοποιώντας τη λειτουργία ανάμειξης πολλαπλών επιπέδων.
- Αλλαγή της διαφάνειας των χρησιμοποιούμενων εφέ.
Τα επίπεδα έχουν μια τεράστια ποικιλία λειτουργιών, αλλά ο ευκολότερος τρόπος για να το καταλάβετε είναι μέσω συνεχούς εξάσκησης.
Συγχώνευση επιπέδων
Το πώς να συγχωνεύσετε επίπεδα στο Photoshop είναι μια εύκολη ερώτηση. Το κύριο πράγμα είναι να μετατρέψετε αυτή τη διαδικασία μερικές φορές στον ενεστώτα, και μετά αυτόη ικανότητα θα εναποτεθεί σταθερά στο κεφάλι σας. Εξάλλου, το 75% της δουλειάς που γίνεται γίνεται με καμβάδες.
Υπάρχουν διάφοροι τρόποι συγχώνευσης επιπέδων στο Photoshop. Αλλά πρώτα, πρέπει να καταλάβετε από πού προέρχονται τα επίπεδα.
Για παράδειγμα, όταν ανοίγετε το πρόγραμμα επεξεργασίας, στην οθόνη, στη δεξιά πλευρά, βλέπετε μια γραμμή που λέει "Φόντο". Αυτό είναι το κύριο επίπεδο ή, με άλλα λόγια, το αρχείο προέλευσης.
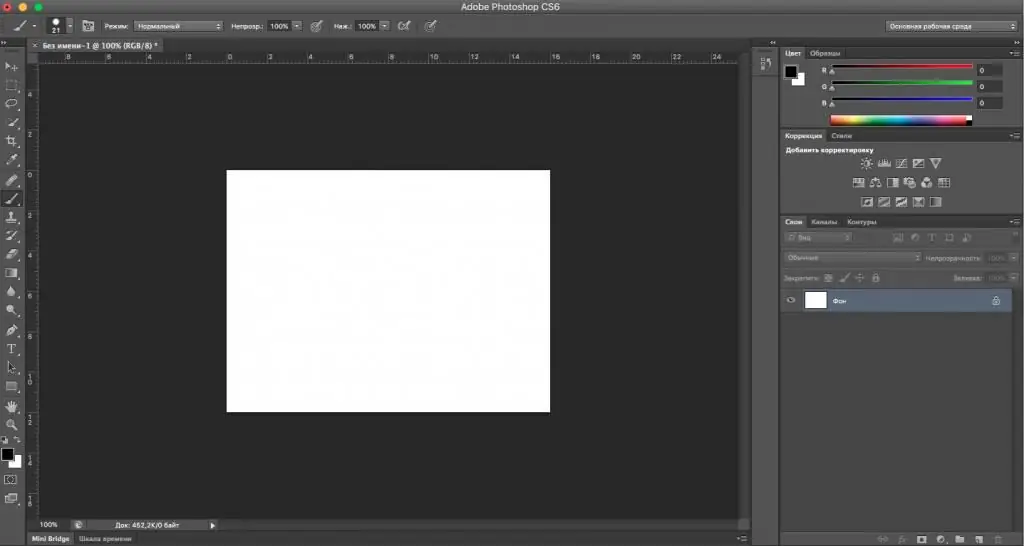
Αν ξεκινήσετε από ένα αρχείο προέλευσης και κάνετε ένα λάθος επανειλημμένα, θα πρέπει να ξεκινήσετε από την αρχή. Για να αποφύγετε τέτοιες καταστάσεις, πρέπει να χρησιμοποιήσετε επίπεδα.
Για να δημιουργήσετε ένα νέο επίπεδο, κάντε δεξί κλικ στη γραμμή "Background" και επιλέξτε "Duplicate Layer". Εάν χρειάζεστε ένα όνομα, πληκτρολογήστε το και κάντε κλικ στο OK. Συντόμευση πληκτρολογίου για αυτήν την ενέργεια: ctrl +j.
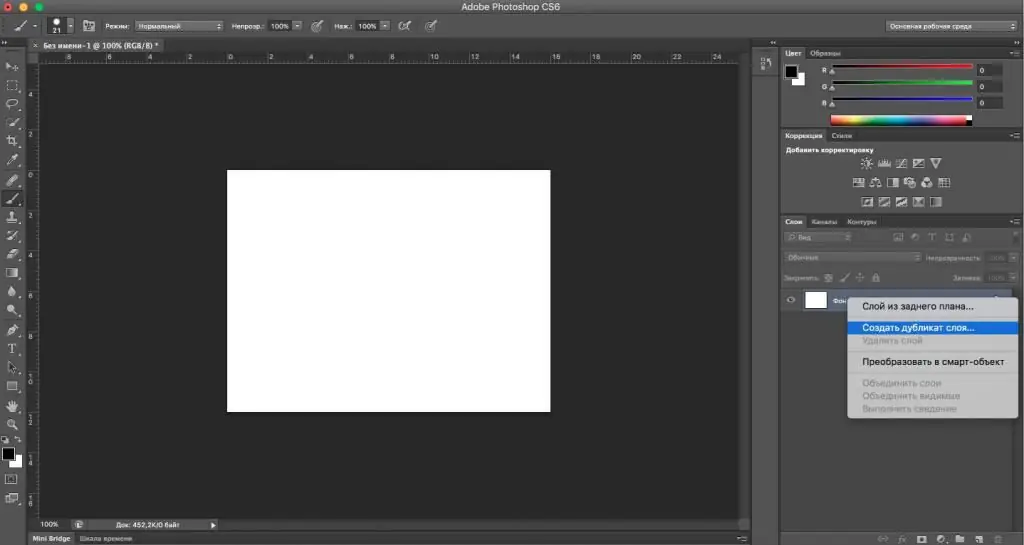
Μπορείτε να δείτε πώς εμφανίζεται μια άλλη γραμμή πάνω από τη γραμμή "Background", που ονομάζεται "Layer 1" ή "Background copy".
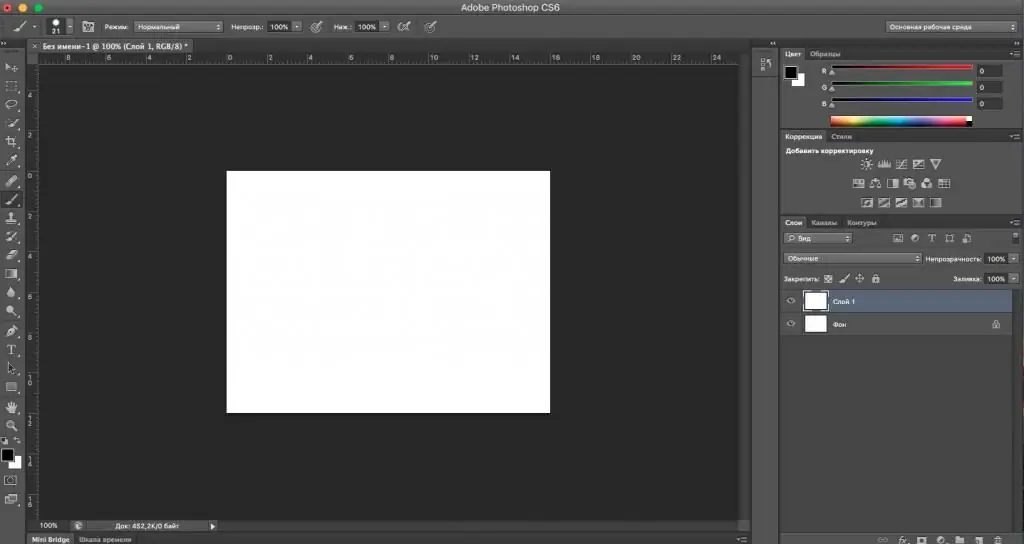
Έχετε δημιουργήσει λοιπόν νέους "καμβάδες", αλλά τελικά, πώς συγχωνεύετε τα επίπεδα στο "Photoshop"; Υπάρχουν 2 τρόποι:
- Πατήστε το κουμπί ctrl, επιλέξτε και τα δύο επίπεδα με το ποντίκι. Κάντε δεξί κλικ στις επιλεγμένες γραμμές και δείτε το στοιχείο "Συγχώνευση επιπέδων". Κάντε κλικ σε αυτό με το αριστερό κουμπί. Τελειώσατε, τα επίπεδα σας συγχωνεύτηκαν.
- Για να συγχωνεύσετε επίπεδα με τα πλήκτρα στο Photoshop, πρέπει να κάνετε τα εξής: κρατήστε πατημένο το κουμπίctrl, επιλέξτε και τα δύο επίπεδα. Στη συνέχεια, πατήστε το συνδυασμό πλήκτρων Shift, Ctrl, "Image" και E. Λάβετε το τελικό αποτέλεσμα.
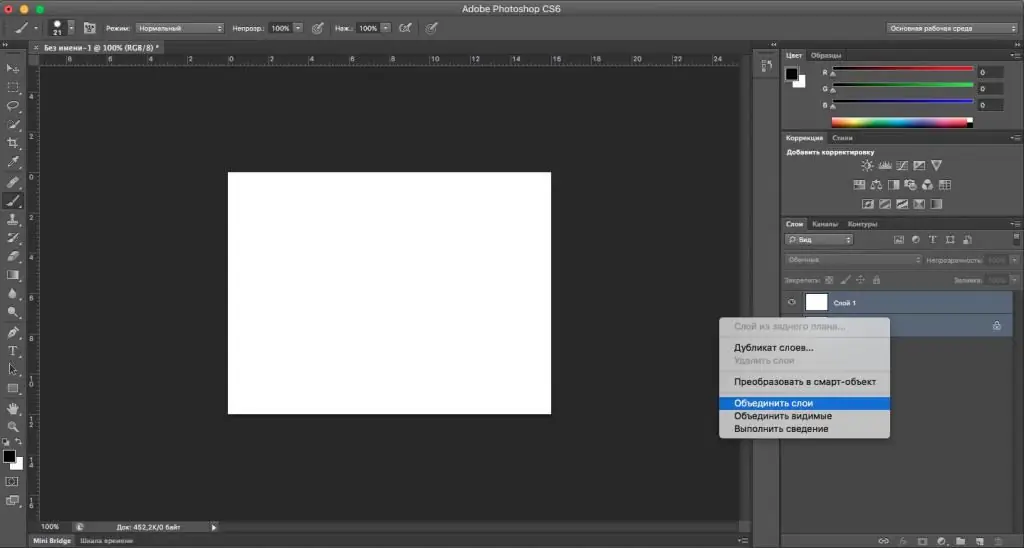
Τέτοιες μέθοδοι είναι κατάλληλες για οποιοδήποτε αριθμό επιπέδων. Πολλοί άνθρωποι χρησιμοποιούν συχνότερα τη μέθοδο νούμερο 2, καθώς μειώνει σημαντικά τον χρόνο που αφιερώνεται στο πρόγραμμα επεξεργασίας και προσφέρει στον χρήστη πολύ μεγαλύτερη ευκολία στη χρήση του προγράμματος.
Αυτή η οδηγία απαντά επίσης στο ερώτημα πώς να συγχωνεύσετε επίπεδα στο Photoshop cs6, καθώς είναι κατάλληλο για οποιαδήποτε έκδοση του προγράμματος επεξεργασίας.
Σημείωση
Αν χρειάζεται να εργάζεστε συνεχώς στο "Photoshop", αλλά μόλις αρχίζετε να το κατακτάτε, είναι σημαντικό να θυμάστε ένα πράγμα. Ο τρόπος συγχώνευσης επιπέδων στο "Photoshop" είναι ευκολότερος με τη βοήθεια "hot" πλήκτρων και να εκτελέσετε άλλες μηχανορραφίες που είναι απαραίτητες για επαγγελματική εργασία στο πρόγραμμα επεξεργασίας.
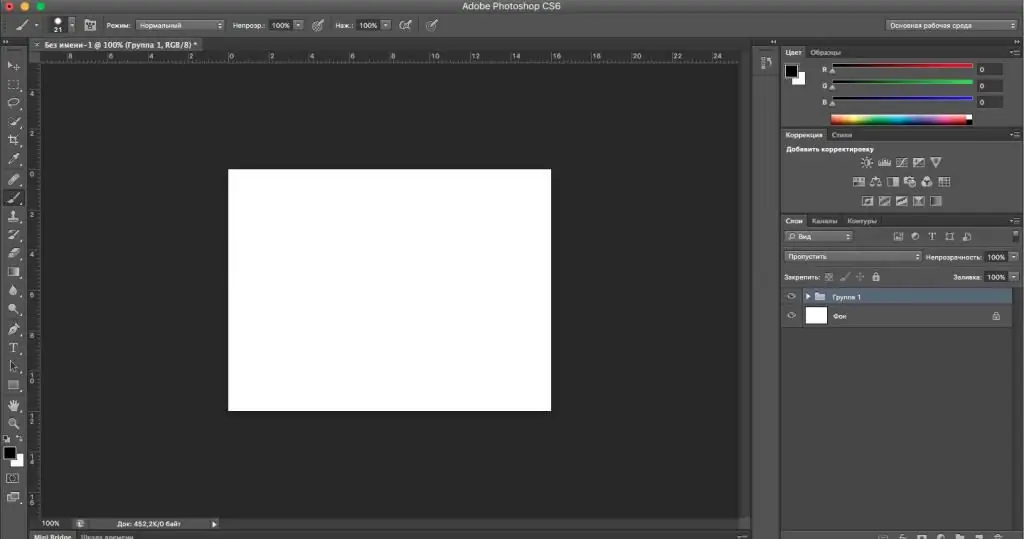
Είναι καλύτερο να ομαδοποιήσετε επίπεδα, γιατί αν έχετε 10 ή περισσότερα επίπεδα, είναι πολύ εύκολο να χαθείτε σε αυτά. Τα επίπεδα ομαδοποιούνται σύμφωνα με την ίδια αρχή με τη συγχώνευση, αλλά αντί για τα πλήκτρα Shift, Ctrl, "Image" και E, πρέπει να πατήσετε ctrl + g. Μετά την εφαρμογή αυτής της εντολής, θα δείτε πώς μόνο η γραμμή "Φόντο" και η γραμμή με την εικόνα του φακέλου, που ονομάζεται "Ομάδα 1" παρέμειναν στον πίνακα. Αν ναι, τότε τα κάνατε όλα σωστά.
Συνιστάται:
Πώς να φτιάξετε ένα πανόραμα στο Photoshop: βήμα προς βήμα μάθημα, εφαρμογή κόλλησης, συμβουλές και κόλπα από ειδικούς
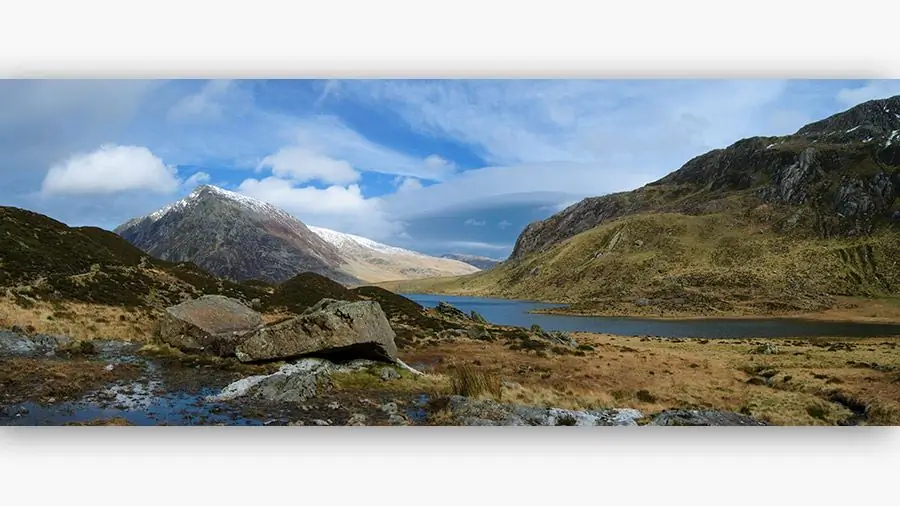
Η πανοραμική εικόνα είναι πολύ διαφορετική από τη συνηθισμένη φωτογραφία λόγω της ευρείας θέασης του τοπίου. Κοιτάζοντας μια τέτοια εικόνα, νιώθεις ευχαρίστηση. Πώς λαμβάνονται οι πανοραμικές λήψεις; Χρησιμοποιούμε το Adobe Photoshop
Πώς να παίξετε σωστά μπιλιάρδο; Απεργία στο μπιλιάρδο. σχολή μπιλιάρδου

Προς το παρόν, το μπιλιάρδο είναι ένα αρκετά δημοφιλές παιχνίδι. Για μια κατηγορία ανθρώπων, αυτό είναι απλώς ένα ευχάριστο χόμπι, για μια άλλη - ένας διαγωνισμός τζόγου. Για να παίξεις σωστά μπιλιάρδο, πρέπει να προπονηθείς πολύ και να δουλέψεις με τον εαυτό σου
Πώς να παίξετε σωστά ντόμινο; Πώς να παίξετε ντόμινο με υπολογιστή; Κανόνες ντόμινο

Όχι, δεν μπορούμε να ακούσουμε χαρούμενες κραυγές από τις αυλές μας: "Διπλό! Ψάρι!" Τα κόκαλα δεν χτυπούν στο τραπέζι, και τα «κατσίκια» δεν είναι πια τα ίδια. Αλλά, παραδόξως, το ντόμινο ζει ακόμα, μόνο που ο βιότοπός του είναι ένας υπολογιστής. Πώς να παίξετε ντόμινο μαζί του; Ναι, σχεδόν το ίδιο με πριν
Πώς να ράψετε σωστά ένα φερμουάρ στο παντελόνι

Σημείωση Needlewomen: οδηγίες για το πώς να ράψετε ένα φερμουάρ στο παντελόνι. Μερικά κόλπα για το φερμουάρ στο παντελόνι
Πώς να χρησιμοποιήσετε σωστά το ημερολόγιο; Πώς να φτιάξετε ασυνήθιστα ημερολόγια με τα χέρια σας;

Λόγω του ξέφρενου ρυθμού της ζωής, οι άνθρωποι άρχισαν να κρατούν ημερολόγια, όπου έγραφαν μια λίστα με πράγματα που έπρεπε να κάνουν, αγορές, ιδέες… Παρά το γεγονός ότι τα σύγχρονα gadget επιτρέπουν στους ανθρώπους να γράφουν όλα όσα χρειάζονται , λίγοι άνθρωποι έχουν εγκαταλείψει τα ημερολόγια. Υπάρχουν πολλά τέτοια προϊόντα που πωλούνται σε χαρτοπωλεία, αλλά μπορείτε να φτιάξετε μόνοι σας τα πιο πρωτότυπα
